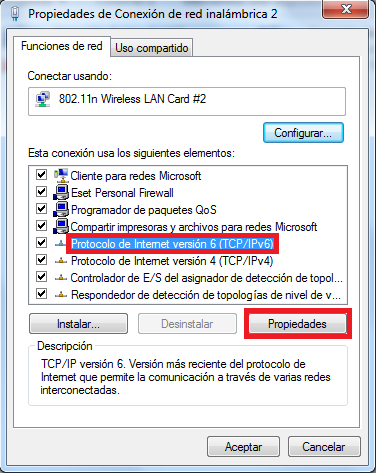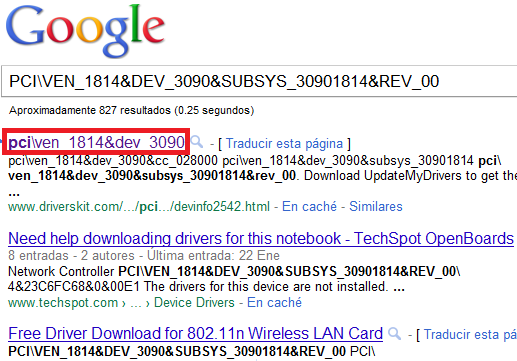La inserción de controles es una característica importante de la que muchos de los usuarios de Powerpoint nos valemos para aumentar la estética de nuestras presentaciones. Controles ActiveX como Shockwave Flash Object, Windows Media Player y Microsoft Web Browser figuran entre los más comunes. Sin embargo, más de uno se habrá interesado por incluir un Java applet dentro de su presentación, percatándose de que no existe un control que permita hacerlo. Pero como todo tiene solución, menos la muerte, acá les daré los pasos a seguir para lograr insertar un Java applet dentro de su presentación de Powerpoint.
Ante todo necesitaremos, obviamente, un appet de Java. En este ejemplo utilizaremos uno con el nombre applet.class, el cual guardaremos en nuestro Escritorio.
El paso siguiente será abrir Powerpoint y crear una nueva presentación (lo haremos en una presentación en blanco para efectos del tutorial pero esto será aplicable para cualquier presentación, en blanco o no).
Ahora insertaremos un control del tipo Microsoft Web Browser*
* Para insertar controles deberemos tener la pestaña Programador activa (para ello dejamos presionada Alt, luego presionamos A y por último W, en la nueva ventanita habilitamos la opción Mostrar ficha Programador en la cinta de opciones)
Ya tenemos nuestro Web Browser insertado en la presentación. Ahora definiremos sus dimensiones guiándonos por el tamaño predeterminado que nuestro applet tendrá, en este ejemplo applet.class tendrá un tamaño de 320x240 así que ese será el tamaño que le daremos a nuestro control haciendo derecho sobre él y accediendo a sus propiedades:
Ahora construiremos un archivo html el cual contendrá nuestro applet. para ello abrimos el Bloc de notas (Inicio -> Todos los programas -> Accesorios -> Bloc de notas) y pegaremos el siguiente código:
<html>
<head></head>
<body>
<Applet code="applet.class" height="240" width="320"></Applet>
</body>
</html>
<head></head>
<body>
<Applet code="applet.class" height="240" width="320"></Applet>
</body>
</html>
Donde los parámetros en verde son personalizables (en este ejemplo usaremos esos), al igual que otros muchos parámetros de la etiqueta <Applet> que pueden conseguirse en internet.
Este archivo lo guardaremos en nuestro escritorio con el nombre archivo.html (es importante que quede con la extensión .html y no .txt, sino no funcionará).
Ahora volveremos a nuestra presentación y hacemos un clic en el fondo de la diapositiva (para deseleccionar el Web Browser en caso de que haya estado seleccionado) y nos iremos nuevamente a la pestaña Programador para esta vez presionar en el botón  . Nos aparecerá el editor de Visual Basic y haremos doble clic sobre Slide1:
. Nos aparecerá el editor de Visual Basic y haremos doble clic sobre Slide1:
 . Nos aparecerá el editor de Visual Basic y haremos doble clic sobre Slide1:
. Nos aparecerá el editor de Visual Basic y haremos doble clic sobre Slide1:Pegaremos en él el siguiente código basic:
Sub iraURL()
Dim varURL As Variant
varURL = CurDir & "\archivo.html"
Slide1.WebBrowser1.Navigate varURL
Dim varURL As Variant
varURL = CurDir & "\archivo.html"
Slide1.WebBrowser1.Navigate varURL
End Sub
Cerramos el editor y regresamos a nuestra presentación para insertar un botón de acción al cual le asignaremos nuestra acción personalizada.
Dibujamos nuestro botón de acción arrastrando el cursor con el botón izquierdo del ratón presionado y cuando lo soltemos nos aparecerá la ventanilla Configuración de la acción a la cual le asignaremos nuestro procedimiento iraURL():
Ahora sólo nos falta guardar nuestra presentación pero deberemos tener en cuenta dos puntos muy importantes:
1. Esta presentación deberá ser guardada en la misma carpeta donde están los archivos applet.class y archivo.html
2. La presentación no puede ser guardada en formato de Presentación de Powerpoint regular, sino en formato de Presentación de Powerpoint habilitada para macros
Es importante que guardemos la presentación antes de probarla con F5, ya que si no lo hacemos no se verán los resultados de la manera esperada.





 o este
o este  son característicos de una conexión a internet limitada.
son característicos de una conexión a internet limitada.

 desaparezca), cuado esto ocurra verificamos si aún no hay conexión y regresamos a la simbología del sistema para escribir "ipconfig /renew" sin las comillas y así renovar la conexión. Esperamos otros pocos segundos y verificamos si la conexión ha sido reparada, de lo contrario recurriremos al siguiente procedimiento...
desaparezca), cuado esto ocurra verificamos si aún no hay conexión y regresamos a la simbología del sistema para escribir "ipconfig /renew" sin las comillas y así renovar la conexión. Esperamos otros pocos segundos y verificamos si la conexión ha sido reparada, de lo contrario recurriremos al siguiente procedimiento...