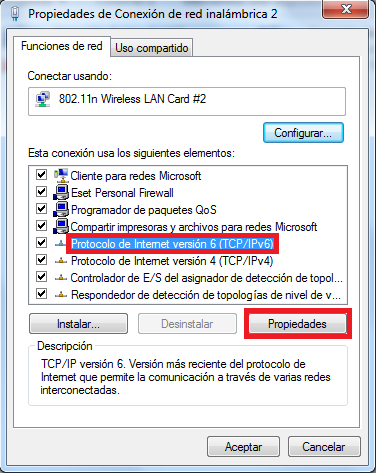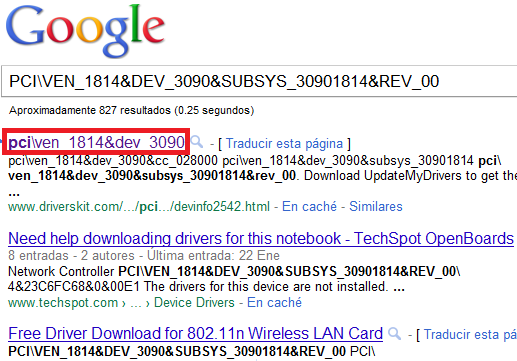Para evitar malos ratos, comenzaré por sugerirles qué cosas deben evitar hacer, desde mi punto de vista, afinado por propias experiencias vividas:
1. Sitios que "pagan por hacer click". Estos sitios generalmente son administrados por personas astutas que reciben dinero al nostros hacer click sobre su publicidad o enlaces de referencia para la generación de tráfico o redireccionamiento a terceros.
2. El "cobrar por responder encuestas" no siempre es fiable. Al igual que el anterior, la mayoría de las veces es una cortina de humo, creada por algún sagaz que sabe que la venta de información sobre las tendencias de lo que la gente busca o quiere, es un excelente generador de dividendos.
3. Correos que nos envían para que los leamos o pinchemos. Esta es una variación de la (1). En este caso nos facilitan el entorno de "trabajo" al enviarnos correos para que fácilmente accedamos al contenido y generemos dinero que a la final ampliará las arcas del creador/administrador del sistema pago-por-clic.
4. Favores para realizar transferencias bancarias, cobrar herencias, etc. Este es el típico caso de fraude en la red; un perfecto desconocido nos dice que ha ganado una herencia o que necesita un favor nuestro para cobrar dinero que le ha dejado un familiar, etc. Rechazar y reportar este tipo de peticiones siempre.
Estas son unas de las modalidades de engaño más comunes. Sin embargo pueden haber muchas variables sobre las cuales debemos estar atentos.
¿Si todas estas son opciones poco factibles, cómo realmente puedo ganar dinero en internet?
Acá viene la parte central del tema en cuestión. Lamentablemente debo decir que no existe una manera fácil de ganar dinero en la red; la gallina de los huevos de oro existe, pero no nos haremos con ella a menos que tengamos significante experiencia o un ingenioso cerebro.
Hoy por hoy, la manera más sencilla de adentrarse al mundo monetario de la internet es mediante la venta de publicidad, pero ¿Dónde venderla y a quién?: Necesitamos un recipiente para colocar nuestra publicidad en la red y una audiencia que vea esa publicidad.
Google AdSense es, a mi parecer, la mejor alternativa para comenzar a generar ingresos extras con sólo dedicar un poco de nuestro tiempo libre a la creación de contenido en la red. Obviamente, esto no quiere decir que nos haremos ricos de la noche a la mañana.
¿Qué deberemos tener en cuenta para vender publicidad con Google AdSense?
-. Elegir un tema sobre el que tengamos conocimientos (redes sociales, mercadeo, servicios, informática, educación, salud, tecnología, gastronomía, farándula, música, TV, entre otros). A partir de estos conocimientos generaremos contenido web, ya sea creando páginas, blogs, programas, libros virtuales, etc.
-. Registrarse en AdSense. Es muy sencillo, para ello nos vamos a la página de registro, llenamos el formulario y comenzamos a crear nuestros bloques de publicidad.
-. Insertar los bloques de publicidad en nuestro contenido web. Esto requiere un poco más de conocimiento en desarrollo web, sin embargo, nada que sea del otro mundo.
Una vez que tengamos estructurado todo el sistema anterior, sólo nos restará promocionar nuestro contenido web, ya sea página web, blog o cualquier otro de los mencionados anteriormente.
Otra opción para comenzar a generar ingresos es prestar servicios en línea. Lamentablemente no son muchos los sitios en español destinados para este fin; Gigalo es uno de los pocos disponibles y aún se encuentra en crecimiento. En inglés existen varios, por mi parte sugiero a Freelancer que nos da la oportunidad de postular gratuitamente nuestros servicios y buscar opciones de empleo en línea para la realización de proyectos en innumerables categorías.




 . Nos aparecerá el editor de Visual Basic y haremos doble clic sobre Slide1:
. Nos aparecerá el editor de Visual Basic y haremos doble clic sobre Slide1:


 o este
o este  son característicos de una conexión a internet limitada.
son característicos de una conexión a internet limitada.

 desaparezca), cuado esto ocurra verificamos si aún no hay conexión y regresamos a la simbología del sistema para escribir "ipconfig /renew" sin las comillas y así renovar la conexión. Esperamos otros pocos segundos y verificamos si la conexión ha sido reparada, de lo contrario recurriremos al siguiente procedimiento...
desaparezca), cuado esto ocurra verificamos si aún no hay conexión y regresamos a la simbología del sistema para escribir "ipconfig /renew" sin las comillas y así renovar la conexión. Esperamos otros pocos segundos y verificamos si la conexión ha sido reparada, de lo contrario recurriremos al siguiente procedimiento...